Moldex3D模流分析之Shell模型成型模拟
Shell模型成型仿真
Shell分析的流程
建立Shell项目 (Create a Shell Project)
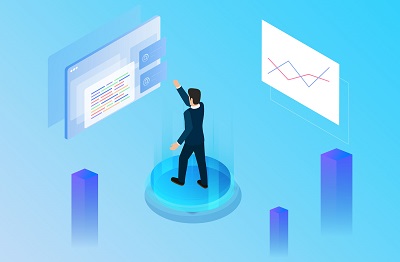 【资料图】
【资料图】
开启moldex3d Studio并建立一个新的项目。在主页签 (Home Tab ) 的解决方案 (Moldex3D Solution) 中,选择制程类型 (Molding Type)为射出成型 (Injection Molding);网格类型 (Mesh Type)为Shell网格。
再来汇入Shell 模型,在主页签 (Home Tab ) 的模型 (Model) 中,双击汇入几何 (Import Geometry),选择事先准备好的几何模型 [TOYCAR.stl]。当几何模型汇入完成后,窗口会跳至模型页签 (Model Tab)。
注:目前Shell网格仅支持Moldex3D Studio中的射出成型(Injection Molding);几何类型则是支持MSH档案、STL档案和NAS档案。
模型属性 ( Model Attribute)
接着我们来指定几何模型的属性,单击刚刚汇入的几何模型,在模型页签 (Mode Tab)的汇入与分析 (Import and Analysis)中,单击属性 (Attribute),启动属性精灵(Attribute Wizard),将模型的属性指定为塑件 (Part),接着单击右下角的关闭来完成设定。
在模型页签 (Mode Tab)的汇入与分析 (Import and Analysis) 中,单击修改厚度 (Modify Thickness)。单击选择图示并框选好欲修改厚度的特征网格后,单击下一步(Next)来设定模型的厚度。选择均匀厚度 (Uniform),并输入欲修改的厚度值[2.00mm],设定完成后单击确定(OK)来完成此次的设定。
注:使用者除了可以使用框选的方式,也可以单击塑件选择局部的面,再按住Shift键同时选择其他所要的面,或设定面与面最大夹角来选择欲修改厚度的特征网格。
流道及冷却系统 (Runner and Cooling System)
在模型页签(Model Tab) 的流道系统(Runner System)中,单击浇口(Gate)来设定浇口位置。
选择浇口(Gate)后,请单击新增针点浇口(Add Pin Gate),接着在塑件上选择欲设置的浇口位置,确认好所欲设置的位置后,点选该位置,此时会跳出针点浇口参数设定的窗口,在此使用默认值。设定完成后,点选右上角绿色勾勾便完成了此次设定。
注:在设置浇口位置时,用户可以善用锁点工具和显示网格与实体线来协助浇口位置的设置。
在模型页签(Model Tab) 的流道系统(Runner System) 与冷却系统(Cooling System)中,依序点击流道(Runner)、模座(Moldbase)与冷却水管(Cooling Channel)来呼叫对应的精灵工具。在各精灵的设定页面皆维持参数为预设,点击确认(绿勾)来分别建立流道系统与冷却系统的模型。与此同时进浇点(Melt Entrance)来与进出水口(Inlet / Outlet)也会被自动带入。
注:如需更精确地来仿真流道及冷却系统,可以依据需要来调整各精灵中的参数,或使用汇入几何(Import Geometry)来汇入对象或布局,再使用属性(Attribute)精灵来建立模型。
最终检查 (Final Check )
当用户完成流道系统与冷却系统的建立后,接着要来检查模型的设定是否正确。
在模型页签(Model Tab)的输出(Export)中,单击最终检查(Final Check),系统将会自动检查。检查完成、确认没问题后,系统便会跳出网格准备好进行分析的窗口,请单击确认(OK),以利进行下一个步骤,此时画面将会自动切换至主页签(Home Tab)。
注:如要确认刚刚所设定的冷却系统是否建置正确,单击检查冷却水路(Check Cooling System),系统将会自动检查,确认没问题后,左下便会显示检查水路…正确。
非均匀厚度 (Non-Uniform Thickness)
一般的模型大多不只一种厚度甚至有渐变肉厚的情形,在这种情形下如以下设定。框选好欲修改厚度的特征网格后,若使用者选择非均匀厚度(Non-Uniform),可以单击选择图示以点的方式来修改厚度(按住Shift键可以同时选择多个点),选择完后,单击下一步(Next)来进行下一个步骤的设定。接着系统会对于上个步骤所选择的点给予卷标以及显示其默认厚度,用户再根据各卷标的位置来输入所欲设定的厚度值 [此次设定为: PT1、PT2、PT7、PT8=2;PT3、PT4、PT5、PT6=1。],设定完成后单击确认(OK)来完成此次的设定。
选择材料 (Select Material)
主页签(Home Tab) 的设定(Setting)中,单击 材料(Material),并在右下角的下拉式选单中选择材料精灵(Material Wizard),系统将会跳出材料精灵的窗口。
使用者可以单击检视(V),选择Moldex3D材料库 (Moldex3D Bank),将画面切换至Moldex3D材料库。Moldex3D材料库中目前有超过7000种的材料可以提供选择,使用者可以依据需求来选择所需的材料。
注:
•在选择材料的过程中,使用者可以单击材料(M),选择搜寻材料(F)来进行材料的找寻,或是直接于材料库中寻找所需的材料 (此次选择POLYLACPA757 (ABS>CHI-MEI>POLYLACPA757) 作为材料)。
•若使用者要使用热固性材料,请选择材料后面有标示Shell的项目。
设定成型条件 (Process Condition Setting)
接着是成型条件(Process Condition)的设定。在主页签(Home Tab)双击设定(Setting)中的成型条件 (Process),系统会自动跳出 Moldex3D加工精灵(Process Wizard)。使用者可以根据需求,藉由 上一步(Back) 、下一步(Next)的功能切换页面,分别为项目设定(Project Setting)、充填/保压(Filling / Packing)、冷却(Cooling)个别进行参数的设定及变更[在此维持默认值],以上的参数设定完成之后,点击完成便能完成设定。
分析设定 (Analysis Setting)
设定完成型条件后,可以发现更多的功能被启用了。在主页签(Home Tab)单击设定(Setting)中的分析顺序(Analysis),选择系统已经定义好的序列 [在此为完整分析-C F / P C W]。
注:
•使用者可以根据需求单击使用者自选(Customize),选取所需的可用分析(Available analysis),藉由=>、上移(Up)、下移(Down)、删除(Delete)来定义使用者所需的分析序列。
•如有需要,在分析之前可以点击计算参数(Computation Parameter)来进行分析的进阶设定。系统会跳出精灵,使用者可以因应不同的情况,透过修改参数来设定流动/保压(Flow/Pack)、冷却分析(Cool)、翘曲变形(Warp)[在此使用默认值]。完成设定后,单击确认来完成此次的设定。
完成分析 (Complete Analysis)
完成以上的步骤后,接着要提交此次设定的组别来进行分析。在主页签(Home Tab)双击设定(Setting)中的开始分析(Run)来提交组别分析,或是选择下拉式选单中的计算器管理员(Computing Manager),接着单击提交(Submit)来提交分析组别。
分析完成后,系统会跳出分析完成的讯息窗口。用户可以点选树状目录(Project Tree)来查看 Shell 项目的分析结果,并使用结果页签(Result Tab)中的工具来观察分析的结果。

